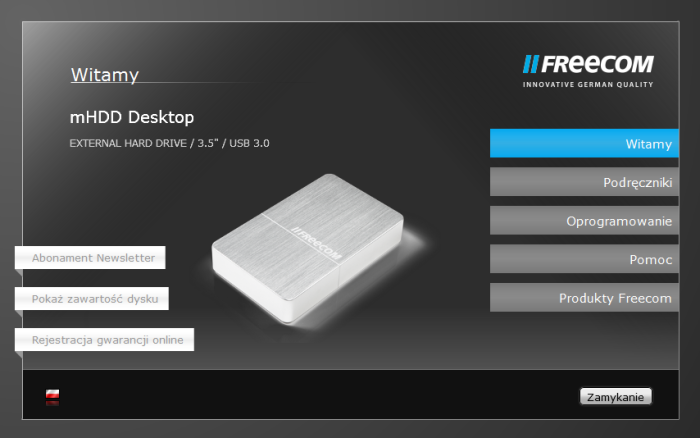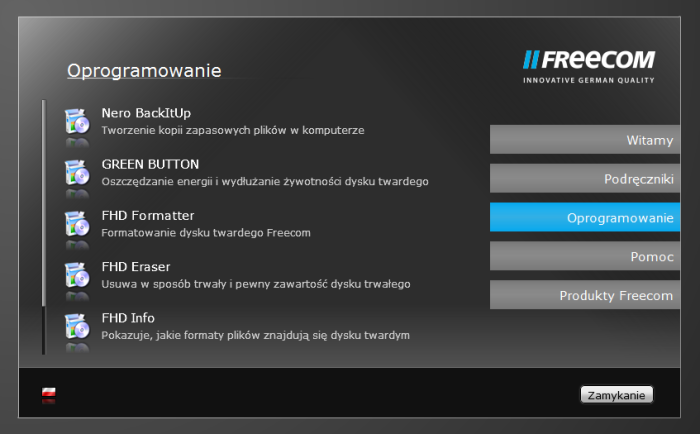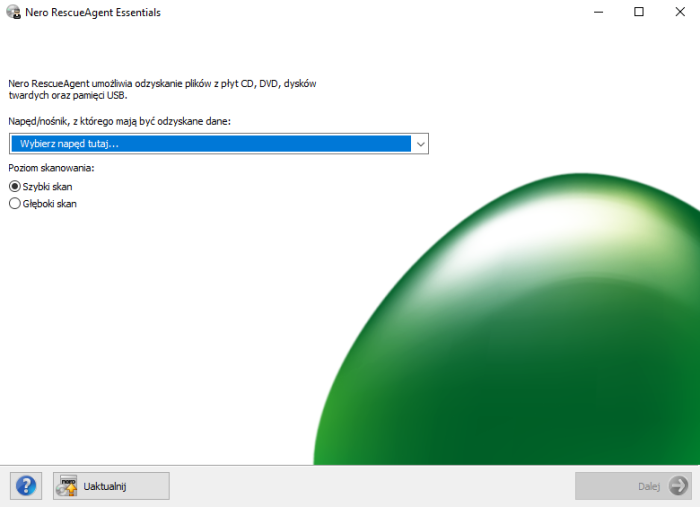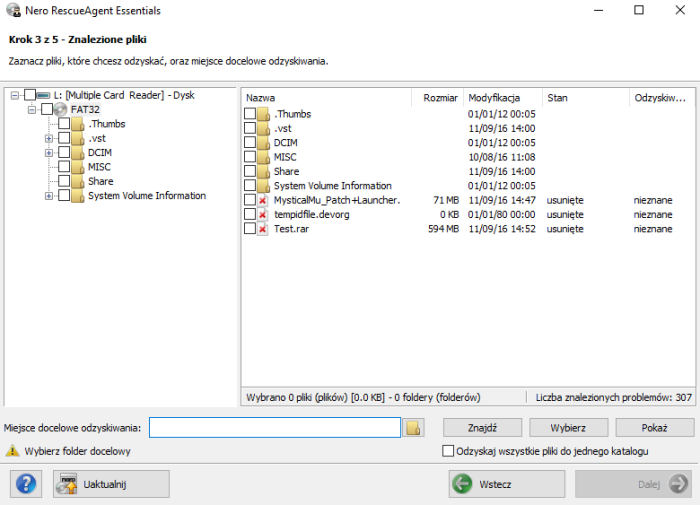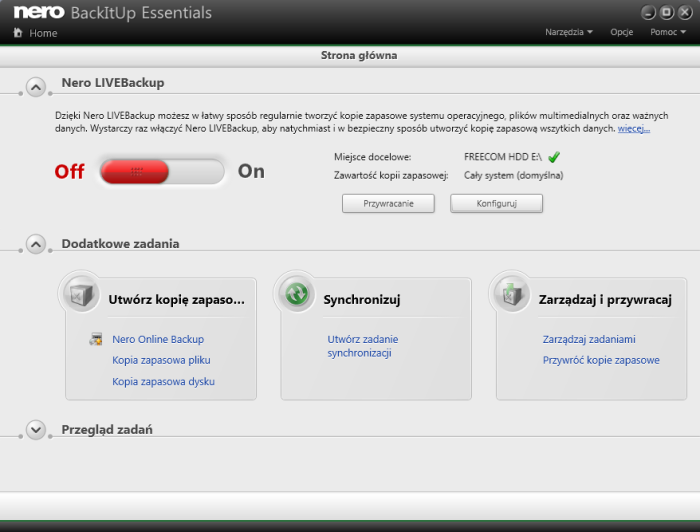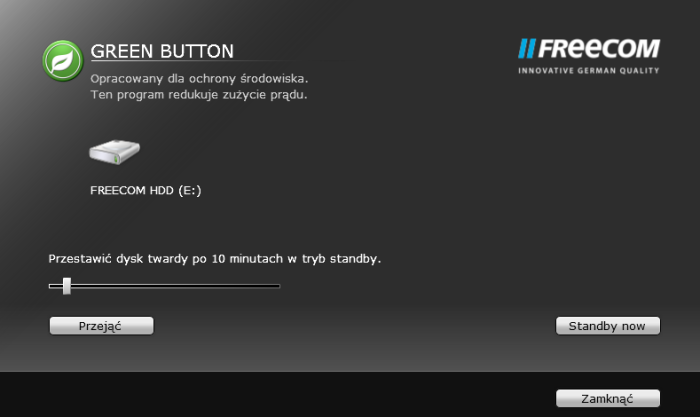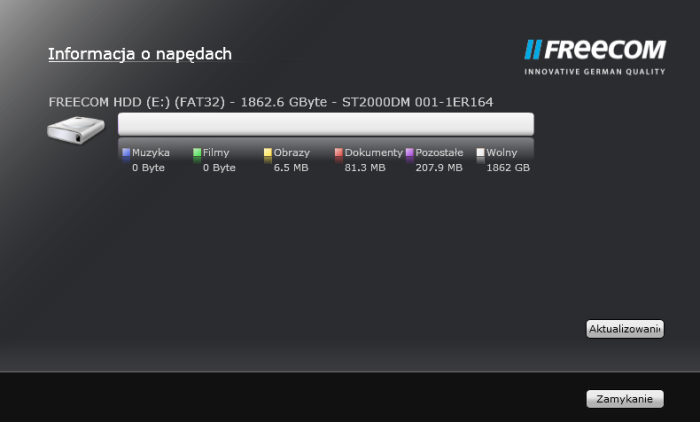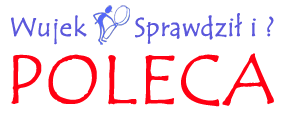W moje ręce dostał się nowy dysk zewnętrzny firmy Freecom, model mHDD Desktop Drive o pojemności 2 TB. Freecom znany jest z dopracowanych ale nienajtańszych rozwiązań. Czym chce przyciągnąć klientów tym razem? Zapraszam do recenzji.
Specyfikacja
- Pojemność: 2TB, 4TB, 8TB
- Interfejs: USB 3.0 (może być podłączany do USB 2.0**)
- Typ: 3.5” SATA, niski poziom hałasu, niskie zużycie energii
- Prędkość transferu: max. 5000Mbit/s (USB 3.0)
- Zasilanie: AC 12V/2A MTBF: 50.000 P.O.H.
- Wymiary: 11.8 x 18.9 x 3.4 cm
- Waga: 715 g (2TB), 845 g (4TB), 1000g (8TB)
- Temperatura w jakiej może pracować: od 10º C do 35º C
- Temperatura przechowywania: od -20º C do 70º C
- Kompatybilny z komputerami: PC, MAC
Zawartość opakowania
Freecom mHDD Desktop Drive dostępny jest w trzech pojemnościach: 2, 4 i 8 TB. Do nas trafiła wersja najmniejsza i zarazem najlżejsza, ponieważ waży 715g, pozostałe wersje ważą odpowiednio 845g i 1000g. Pudełko, w które zapakowany został dysk jest średnich rozmiarów. Jego przestrzeń została dobrze wykorzystana specjalnymi kartonami, w których znajdziemy „na ścisk” umieszczony dysk, a w osobnych przegródkach zasilacz wraz z końcówkami EU/US, przewód USB 3.0 i instrukcję szybkiej instalacji. Pudełko jest jasne, biało szare i jego wygląd sugeruje biurowe przeznaczenie produktu.
Obudowa Freecom mHDD Desktop Drive w całości wykonana została z wysokiej jakości szczotkowanego aluminium. Dysk jest ciężki i bardzo solidny. Jego srebrna powierzchnia nie zbiera odcisków palców, a szczotkowana faktura sprawia, że jego wygląd zmienia się w zależności od kąta patrzenia i tego jak pada na niego światło. Desktop Drive wygląda bardzo elegancko, na biurku przypomina dużą sztabę srebra. To może się podobać. Mamy do czynienia z bardzo stylowym dyskiem, który przypadnie do gustu zarówno kobietom jak i mężczyznom.
Od góry producent umieścił swoje logo.
Z przodu znajduje się gniazdo zasilania, gniazdo USB 3.0, przycisk ON/OFF, oraz jasna dioda informująca o pracy urządzenia.
Pozostałe boki są gładkie.
Od spodu umieszczone zostały cztery gumowe stopki antypoślizgowe trzymające dysk w jednym miejscu.
Wykonanie całości stoi na bardzo wysokim poziomie, co nie powinno nikogo dziwić. Freecom przyzwyczaił swoich klientów do produktów wysokiej jakości. Nie inaczej jest tym razem.
Żeby rozpocząć korzystanie z dysku, należy podłączyć go do zasilania. Następnie przewodem USB 3.0 łączymy go z komputerem. Jeśli przewód USB jest niepodłączony lub jest podłączony, ale nie został jeszcze przypięty do komputera, to dysk nie uruchomi się.
Po podłączeniu nastąpi wykrycie i samoczynna instalacja sterownika. Trwa to dosłownie chwilę, a następnie automatycznie otwiera się zawartość folderu głównego dysku.
 W tym momencie możemy już normalnie korzystać z dysku. Jeśli potrzebujemy tylko przenieść i przechowywać pliki, to urządzenie nie wymaga niczego więcej. Jeśli jednak chcemy w pełni wykorzystać możliwości Freecom mHDD Desktop Drive powinniśmy w tym momencie kliknąć ikonkę Start PC. Uruchomi się menu urządzenia.
W tym momencie możemy już normalnie korzystać z dysku. Jeśli potrzebujemy tylko przenieść i przechowywać pliki, to urządzenie nie wymaga niczego więcej. Jeśli jednak chcemy w pełni wykorzystać możliwości Freecom mHDD Desktop Drive powinniśmy w tym momencie kliknąć ikonkę Start PC. Uruchomi się menu urządzenia.
Zanim przejdę do opisu poszczególnych opcji, chciałem zaznaczyć, że tłumaczenie na język polski nie zostało wykonane idealnie i niektóre słowa mogą być mylące. Przykładem jest widoczny z lewej strony „Abonament Newsletter”, oznaczający „Subskrybuj Newsletter”, czy przycisk „Zamykanie”, gdy stosowana u nas forma brzmi „Zamknij”. Nie ma tego dużo i szybko przestajemy zwracać na to uwagę, jednak z początku może być irytujące.
Z lewej strony znajdują się trzy pozycje, wspomniany „Abonament” pozwala na zapisanie się do Newslettera. W większości przypadków pomijamy taką opcję, jednak tutaj dzięki zapisaniu się do subskrypcji uzyskujemy dostęp do backupu online i przechowywania naszych danych w chmurze, warto więc to przemyśleć.
Druga pozycja pozwala przeglądać zawartość dysku, a za pomocą trzeciej rejestrujemy produkt online, by uzyskać pełną gwarancję.
Z prawej strony możemy przeczytać podręczniki użytkownika dołączone do dysku, w których znajdziemy instrukcję obsługi dysku, funkcji Green Button, opcji formatowania oraz instrukcję bezpieczeństwa.
Następną i najważniejszą pozycją jest „Oprogramowanie”. Po przejściu na ten ekran uzyskujemy możliwość instalacji dołączonego do dysku oprogramowania.
Pierwszym programem na liście jest Nero BackItUp. Nastąpił tu chyba błąd w opisie, ponieważ po instalacji okazuje się, że otrzymujemy Nero 12 Essentials. A w nim dwa programy: Nero RescueAgent i wymieniony na liście Nero BackItUp.
Nero RescueAgent to program do odzyskiwania danych. To bardzo przydatna rzecz, zwłaszcza, że możemy go wykorzystywać do odzyskiwania danych nie tylko z naszego Desktop Drive, ale ze wszystkich podłączonych do komputera nośników pamięci takich jak dyski, karty pamięci, czy pendrivy.
Obsługa jest bardzo prosta, wybieramy dysk, rodzaj skanu i klikamy dalej. Program przeskanuje nośnik w poszukiwaniu utraconych danych. Następnie wybieramy, które pliki chcemy odzyskać i wskazujemy miejsce docelowe, gdzie odzyskane pliki mają być zapisane. Bardzo prosty i przydatny program.
Drugim programem jest Nero BackItUp i służy on do tworzenia kopii bezpieczeństwa naszych danych.
Podstawowym trybem jest Nero LIVEBackup, w którym możemy ustawić zakres wykonywanej kopii – cały dysk systemowy, czy też wybrane foldery, oraz określić co jaki przedział czasu kopia ma się wykonywać. Domyślnie ustawiony czas to 2h.
Dodatkowo możemy ręcznie wykonywać kopie zapasowe dysku i plików, a także wykonać kopię zapasową online. Dostępne jest także narzędzie do synchronizacji i przywracania plików z kopii zapasowej.
Przejdźmy do kolejnego programu, czyli Green Button. To program pozwalający na oszczędzanie energii i przełączanie dysku w tryb czuwania, gdy pozostaje bezczynny.
Po zainstalowaniu i uruchomieniu programu możemy ustawić po jakim czasie bezczynności dysk ma się przełączać w tryb czuwania. Robimy to za pomocą suwaka. Po ustawieniu odpowiedniej wartości klikamy „Przejąć” – poprawnie powinno być zaakceptuj, ustaw bądź zapisz (w angielskiej wersji jest Apply). Z prawej strony umieszczony jest przycisk „Standby now”, którym ręcznie możemy przełączyć dysk w tryb czuwania. Na dole znajduje się przycisk „Zamknąć”, którym wyłączamy okno programu. Jeśli chcemy je ponownie otworzyć, to w pasku zadań znajduje się ikonka z listkiem, która pozwala na jego włączenie.
Kolejnym dostępnym programem jest FHD Formatter – służy on do przeprowadzania szybkiego formatowania dysku.
Do wyboru mamy formatowanie do systemu plików NTFS, FAT32, bądź też konwertowanie FAT32 do NTFS.
Następny na liście umieszczony jest FHD Eraser. Program ten służy do skutecznego usuwania danych w taki sposób, by były one bardzo trudno odzyskiwalne, bądź niemożliwe do odzyskania.
Do dyspozycji mamy także prosty program do monitorowania ile jakiego typu danych znajduje się na naszym dysku. Program ten nazywa się FHD Info.
Ostatni program dołączony do dysku nosi nazwę Freecom Software Update i służy do aktualizacji oprogramowania dysku.
Jak widać producent zadbał o bogaty zestaw narzędzi, z którego grzechem byłoby nie skorzystać.
Przejdźmy do testów wydajności. Wykonałem je korzystając z komputera PC wyposażonego w procesor Intel Core i7 4790 3,6 GHz i płytę główną ASRock Fatal1ty H97 Performance. Testy przeprowadzone zostały przy użyciu dwóch programów, poniżej wyniki:
1. AS SSD Benchmark
2. Crystal Disk Mark
Po przyjrzeniu się wynikom mogę powiedzieć, że Freecom mHDD Desktop Drive bardzo dobrze radzi sobie z odczytem danych 180/190 MB/s to na prawdę świetny wynik. Gorzej wygląda sprawa zapisu danych. Zapis sekwencyjny na poziomie 40 – 60 MB to trochę mało i bliżej mu do najbardziej wydajnych dysków USB 2.0 niż dobrych dysków na USB 3.0.
Biorąc pod uwagę wielkość dysku zakupią go raczej osoby dysponujące USB 3.0 dlatego też nie testowałem kompleksowo prędkości dla USB 2.0, jednak przeprowadziłem test transmisji sekwencyjnej i tu miłe zaskoczenie. Desktop Drive osiągnął 41 MB/s odczytu danych i 35 MB/s zapisu danych. Można powiedzieć że wykorzystał możliwości portu USB 2.0 do maksimum. Dzięki temu nawet jeśli przyjdzie nam skorzystać ze starszego sprzętu nie wyposażonego w USB 3.0, to nie powinniśmy narzekać na szybkość transferu danych.
Dysk podczas testów sprawował się bez zarzutu, nie zrywał połączenia, nie było żadnych problemów z transmisją danych. Także oprogramowanie dołączone do zestawu działało stabilnie.
Ponieważ obudowa nie posiada żadnych otworów wentylacyjnych i wykonana jest z metalu, to spodziewałem się, że dysk będzie się mocno nagrzewał. Jednak tak nie jest. Nawet podczas długiej i intensywnej pracy dysk jest tylko lekko ciepły. Duże brawa za tak zaprojektowany system chłodzenia (nie widać, a działa).
Freecom mHDD Desktop Drive jest także bardzo cichy. Podczas pracy jest praktycznie niesłyszalny, a gdy położymy na nim dłoń, można wyczuć lekkie drżenie.
Podsumowanie
Freecom mHDD Desktop Drive cechuje bardzo wysoka jakość wykonania i elegancki wygląd. Prędkość odczytu danych jest bardzo dobra, słabiej prezentuje się prędkość zapisu danych i jest to jedyny minus tego dysku. Producent dołączył bogate a co najważniejsze użyteczne oprogramowanie, a dysk pracuje cicho i nie nagrzewa się. Freecom mHDD Desktop Drive jest świetnym produktem, który poza walorami użytkowymi może także pochwalić się nietuzinkowym wyglądem, po prostu cieszy oczy.
Cena
Od 428 zł
Nasza ocena